Warning: This is a very detailed post on how to migrate from G Suite to Office 365. If you’d rather have the pdf, please click here.
A while back, Orion Global decided we wanted to shift from G Suite to Office 365. We thought the software would provide more value to us with all that it offers. We would be able to have a shared drive, communicate in teams, share inboxes, have customer support emails linked with our personal business email, and so much more. That said, if you’re thinking about moving your small business from G Suite to Office 365, I would highly recommend it.
I was the team member tasked with moving everyone’s personal information such as their calendar, drive, and email to their Office 365 accounts before they went live so it would be a very simple transition for them. I thought migrating from G Suite would be extremely easy after doing some intense research for a week or two. My videos were saved, documents written up, and the back end was up and running (getting TXT files and such in GoDaddy).
We planned on doing a simple migration on a Friday afternoon so our team could officially switch over the following Monday. I sat down and began to do some work and noticed I just kept receiving error messages. I would copy the error, navigate to Microsoft’s website and attempt to find a solution. Let’s just say – there was no working solution. The entire migration plan I had mapped out was deactivated on Google’s system as of October 2019 – not something that any article or video mentioned. This was extremely discouraging and made me realize that this migration was about to get a lot more complicated.
Nothing is Simple. Nothing.
After HOURS of trying to complete IMAP migration with multiple failed attempts, I decided to give Microsoft a call. Unfortunately, after hours on the phone and multiple emails, we were unable to figure out why the IMAP migration would not perform correctly. I then scheduled a meeting with the Technical Manager in the Sam M. Walton College of Business at the University of Arkansas. He was able to help me map out what exactly I was trying to do and helped me understand areas I should start investigating more.
After many more hours of research, I concluded that migrating from G Suite to Office 365 using IMAP migration was not going to work unless I was willing to pay for a third party to do it for me – which honestly seemed silly since I only needed to migrate nine accounts. So, I played around and created a solution to my problem.
Now, let me warn you. This is not by any means the easiest way to complete a migration. If you are willing to pay for a third party, do it, but if not here is your simplified cheat sheet on how to complete the process successfully. These directions will help if you have already created your Office 365 accounts and are wanting to transfer everything over.
You will want to migrate your Google calendar and drive into Office 365 BEFORE worrying about your emails. This will make things much more simple.
How to import your Google calendar into Outlook on Office 365.
(This process is also known as a Google Takeout)
Log into your Gmail account that you want to export your calendar and google drive out of. You will then go to your account settings. (For my screenshot purposes, I am going to use my business account with Orion Global).

You will then open the Data & Personalization tab, scroll down to the bottom of the page to the “Download or delete your data” tab > select “Download your data”

Press “Deselect All” and ONLY check the “Calendar” and “Drive” boxes.

Press Next Step

The next page will automatically populate “Export Once.” Press Create Report.

Once the screen populates to the next window, you can close that screen. You will then receive an email stating that your data archive is ready. Open that email.
![]()
Select “Download archive”

The download will then download to your mac.

You can then open the file and see the two files we exported.

To import the calendar, open your office 365 Outlook account on the WEB or application > open calendar.

Select “Import calendar”

Select “From file”

Select Browse and select the Calendar file from the takeout folder we just exported from google. Then, select Import.

You should receive a notification stating it was imported.

How to import your Google drive into One Drive into Outlook.
Log into your outlook account on the web that you would like to import your google drive to. Open the Office 365 applications in the top left corner. Select OneDrive.
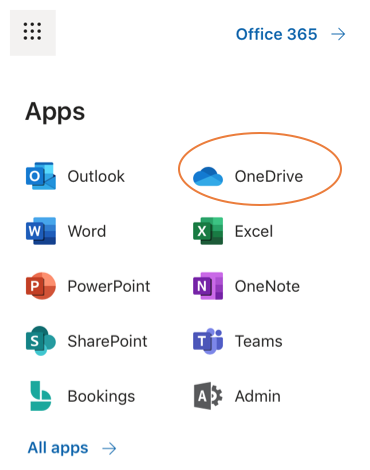
Make sure “files” is selected on the left column and select Upload from the top menu bar. Then select files and browse your computer for the “Drive” folder located in the “Takeout” folder we recently exported from google. Once you select upload, you will notice all of your files that were in your google drive will populate into your OneDrive.

How to import emails into Outlook:
FIRST STEP: Make sure the newest Office 365 (including Outlook) suite is downloaded to your computer.

Open the application > top menu bar > preferences.

Select “Accounts”

Select “Add Email Account” and add your Business Gmail account (For example, mine is alyson@oriongl.com). You will be prompted to provide your email and password.

Press continue

Press continue again

Google will automatically populate on your browser > Select the account you are wanting to add to outlook

You will then need to select “allow” again to return back to outlook.

Select allow again to return to Outlook

Once you have added your Google account and returned back to outlook, select “Add another account.”

This time you will need to enter your Office 365 business account. (This may be the same exact email address, ex: alyson@oriongl.com)

Once you have selected “Add Account” it is very important you select “Not Google” on the top right corner.

Select “Office 365” to connect your outlook account.

Once the account has been added, select “done” and close the accounts window.

You should now see both accounts on your outlook account.

Next, we are going to export your Gmail account information within Outlook. To do this, select the “file” option in the top menu bar. Then, select “Export.”

You will then deselect all of the buttons except for “Mail,” > continue

Then save the exported files to your computer.

Once the file has been exported, select “finish.”

Now that we have exported a .olm file, we need to delete the current google account that is connected to your outlook so we can re-upload it. We want to do this so everything can be on your outlook instead of connected to Google. Therefore, we are now going to go back to the Outlook preferences > accounts in the top bar menu. Select the Google account you added and delete it from your outlook. You can then close out of the accounts window.


Now, we will import the files you just deleted from outlook back onto your account. This way you will forever have your google account emails, even if your google account gets deleted. In order to complete this step, return to the top menu bar > file > Import

You will then select Outlook for Mac archive file (.olm)

Search for the document we just exported, select it, then press “import.”

Once your data has been imported, select finish.

Now, all of your data is on your outlook! In order to view your files, select “on my computer” in the left column on your screen. Then open the file we just imported. You should see both accounts that we exported, however, since your office 365 account is already connected to your outlook, we do not need to keep these files. Therefore, you can right-click on your office 365 account under “On my computer” and delete it. You can then view all of your emails on your google account under the other dropdown.
It may take a few moments for emails to begin populating depending on how many files you imported over. Another awesome hack to make things more simple is if you open your google account that is now on your outlook in a separate window, you can drag your folders over to your Outlook account and BAM! You have all your information in one location just as you would if you had completed IMAP migration.

